React has revolutionized the way we think about UI components and state
management in UI. But with every new feature request or enhancement, a
seemingly simple component can quickly evolve into a complex amalgamation
of intertwined state and UI logic.
Imagine building a simple dropdown list. Initially, it appears
straightforward – you manage the open/close state and design its
appearance. But, as your application grows and evolves, so do the
requirements for this dropdown:
- Accessibility Support: Ensuring your dropdown is usable for
everyone, including those using screen readers or other assistive
technologies, adds another layer of complexity. You need to manage focus
states,ariaattributes, and ensure your dropdown is semantically
correct. - Keyboard Navigation: Users shouldn’t be limited to mouse
interactions. They might want to navigate options using arrow keys, select
usingEnter, or close the dropdown usingEscape. This requires
additional event listeners and state management. - Async Data Considerations: As your application scales, maybe the
dropdown options aren’t hardcoded anymore. They might be fetched from an
API. This introduces the need to manage loading, error, and empty states
within the dropdown. - UI Variations and Theming: Different parts of your application
might require different styles or themes for the dropdown. Managing these
variations within the component can lead to an explosion of props and
configurations. - Extending Features: Over time, you might need additional
features like multi-select, filtering options, or integration with other
form controls. Adding these to an already complex component can be
daunting.
Each of these considerations adds layers of complexity to our dropdown
component. Mixing state, logic, and UI presentation makes it less
maintainable and limits its reusability. The more intertwined they become,
the harder it gets to make changes without unintentional side effects.
Introducing the Headless Component Pattern
Facing these challenges head-on, the Headless Component pattern offers
a way out. It emphasizes the separation of the calculation from the UI
representation, giving developers the power to build versatile,
maintainable, and reusable components.
A Headless Component is a design pattern in React where a component –
normally inplemented as React hooks – is responsible solely for logic and
state management without prescribing any specific UI (User Interface). It
provides the “brains” of the operation but leaves the “looks” to the
developer implementing it. In essence, it offers functionality without
forcing a particular visual representation.
When visualized, the Headless Component appears as a slender layer
interfacing with JSX views on one side, and communicating with underlying
data models on the other when required. This pattern is particularly
beneficial for individuals seeking solely the behavior or state management
aspect of the UI, as it conveniently segregates these from the visual
representation.
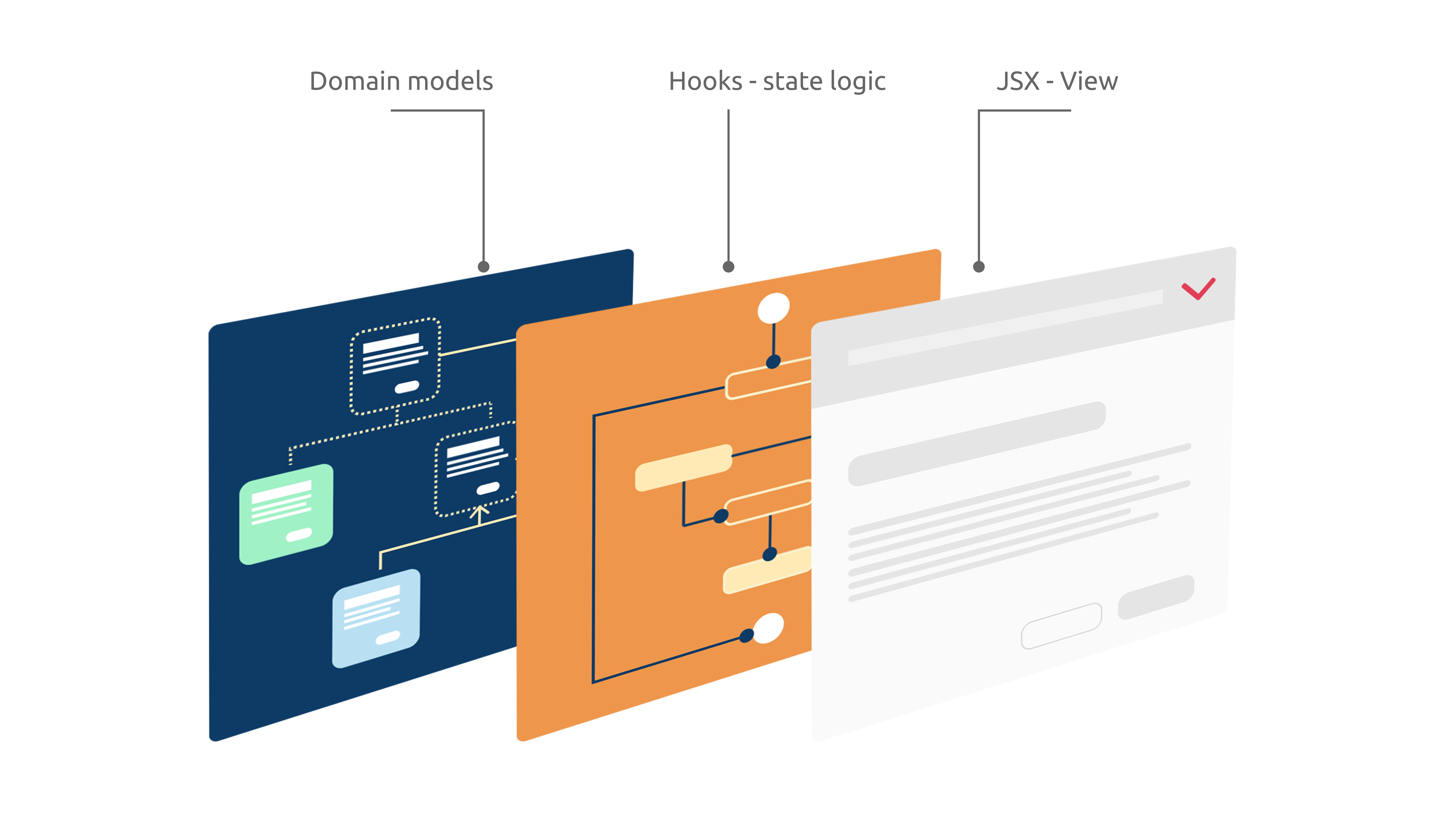
Figure 1: The Headless Component pattern
For instance, consider a headless dropdown component. It would handle
state management for open/close states, item selection, keyboard
navigation, etc. When it’s time to render, instead of rendering its own
hardcoded dropdown UI, it provides this state and logic to a child
function or component, letting the developer decide how it should visually
appear.
In this article, we’ll delve into a practical example by constructing a
complex component—a dropdown list from the ground up. As we add more
features to the component, we’ll observe the challenges that arise.
Through this, we’ll demonstrate how the Headless Component pattern can
address these challenges, compartmentalize distinct concerns, and aid us
in crafting more versatile components.
Implementing a Dropdown List
A dropdown list is a common component used in many places. Although
there’s a native select component for basic use cases, a more advanced
version offering more control over each option provides a better user
experience.
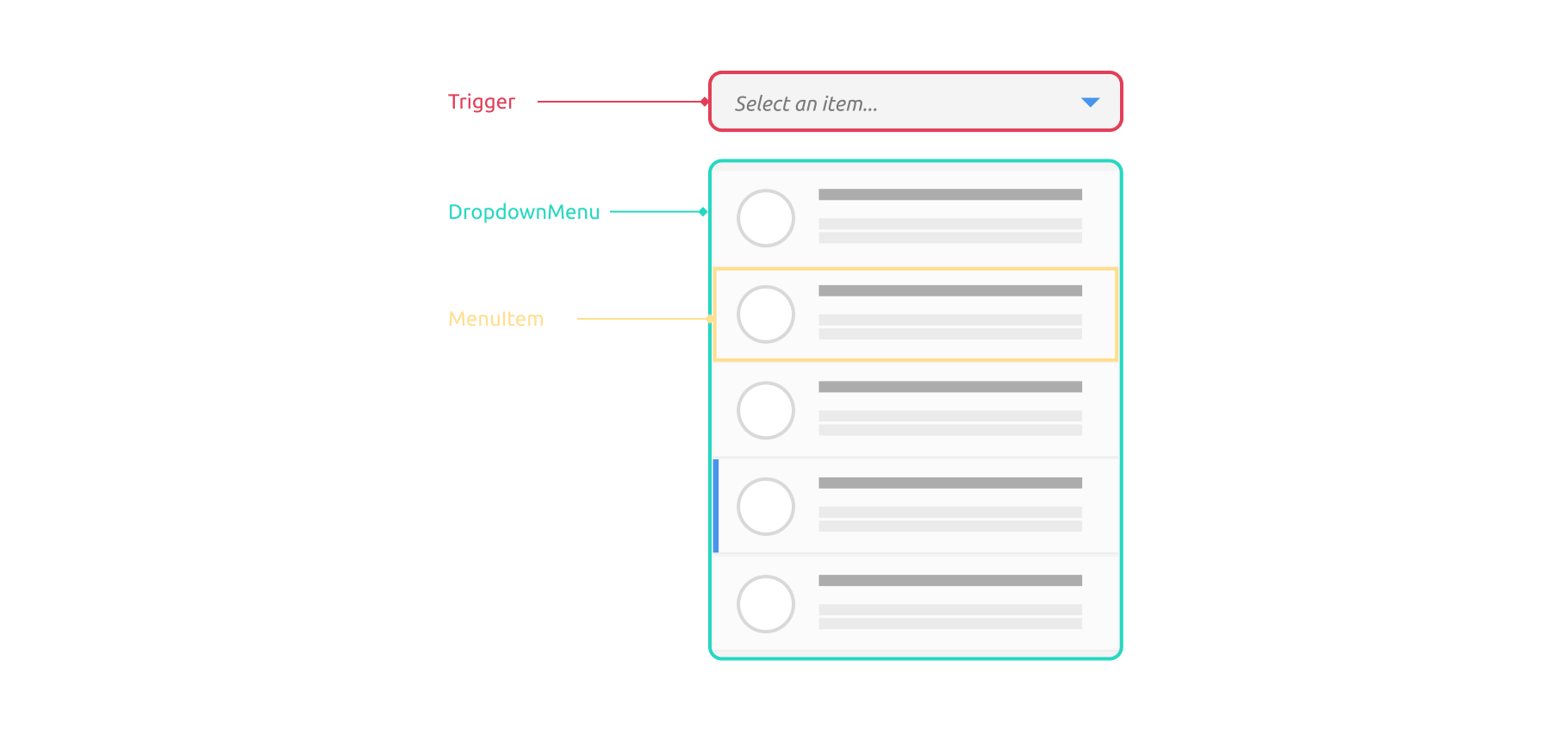
Figure 2: Dropdown list component
Creating one from scratch, a complete implementation, requires more
effort than it appears at first glance. It’s essential to consider
keyboard navigation, accessibility (for instance, screen reader
compatibility), and usability on mobile devices, among others.
We’ll begin with a simple, desktop version that only supports mouse
clicks, and gradually build in more features to make it realistic. Note
that the goal here is to reveal a few software design patterns rather
than teach how to build a dropdown list for production use – actually, I
don’t recommend doing this from scratch and would instead suggest using
more mature libraries.
Basically, we need an element (let’s call it a trigger) for the user
to click, and a state to control the show and hide actions of a list
panel. Initially, we hide the panel, and when the trigger is clicked, we
show the list panel.
import { useState } from "react";
interface Item {
icon: string;
text: string;
description: string;
}
type DropdownProps = {
items: Item[];
};
const Dropdown = ({ items }: DropdownProps) => {
const [isOpen, setIsOpen] = useState(false);
const [selectedItem, setSelectedItem] = useState<Item | null>(null);
return (
<div className="dropdown">
<div className="trigger" tabIndex={0} onClick={() => setIsOpen(!isOpen)}>
<span className="selection">
{selectedItem ? selectedItem.text : "Select an item..."}
</span>
</div>
{isOpen && (
<div className="dropdown-menu">
{items.map((item, index) => (
<div
key={index}
onClick={() => setSelectedItem(item)}
className="item-container"
>
<img src={item.icon} alt={item.text} />
<div className="details">
<div>{item.text}</div>
<small>{item.description}</small>
</div>
</div>
))}
</div>
)}
</div>
);
};
In the code above, we’ve set up the basic structure for our dropdown
component. Using the useState hook, we manage the isOpen and
selectedItem states to control the dropdown’s behavior. A simple click
on the trigger toggles the dropdown menu, while selecting an item
updates the selectedItem state.
Let’s break down the component into smaller, manageable pieces to see
it more clearly. This decomposition isn’t part of the Headless Component
pattern, but breaking a complex UI component into pieces is a valuable
activity.
We can start by extracting a Trigger component to handle user
clicks:
const Trigger = ({
label,
onClick,
}: {
label: string;
onClick: () => void;
}) => {
return (
<div className="trigger" tabIndex={0} onClick={onClick}>
<span className="selection">{label}</span>
</div>
);
};
The Trigger component is a basic clickable UI element, taking in a
label to display and an onClick handler. It remains agnostic to its
surrounding context. Similarly, we can extract a DropdownMenu
component to render the list of items:
const DropdownMenu = ({
items,
onItemClick,
}: {
items: Item[];
onItemClick: (item: Item) => void;
}) => {
return (
<div className="dropdown-menu">
{items.map((item, index) => (
<div
key={index}
onClick={() => onItemClick(item)}
className="item-container"
>
<img src={item.icon} alt={item.text} />
<div className="details">
<div>{item.text}</div>
<small>{item.description}</small>
</div>
</div>
))}
</div>
);
};
The DropdownMenu component displays a list of items, each with an
icon and a description. When an item is clicked, it triggers the
provided onItemClick function with the selected item as its
argument.
And then Within the Dropdown component, we incorporate Trigger
and DropdownMenu and supply them with the necessary state. This
approach ensures that the Trigger and DropdownMenu components remain
state-agnostic and purely react to passed props.
const Dropdown = ({ items }: DropdownProps) => {
const [isOpen, setIsOpen] = useState(false);
const [selectedItem, setSelectedItem] = useState<Item | null>(null);
return (
<div className="dropdown">
<Trigger
label={selectedItem ? selectedItem.text : "Select an item..."}
onClick={() => setIsOpen(!isOpen)}
/>
{isOpen && <DropdownMenu items={items} onItemClick={setSelectedItem} />}
</div>
);
};
In this updated code structure, we’ve separated concerns by creating
specialized components for different parts of the dropdown, making the
code more organized and easier to manage.
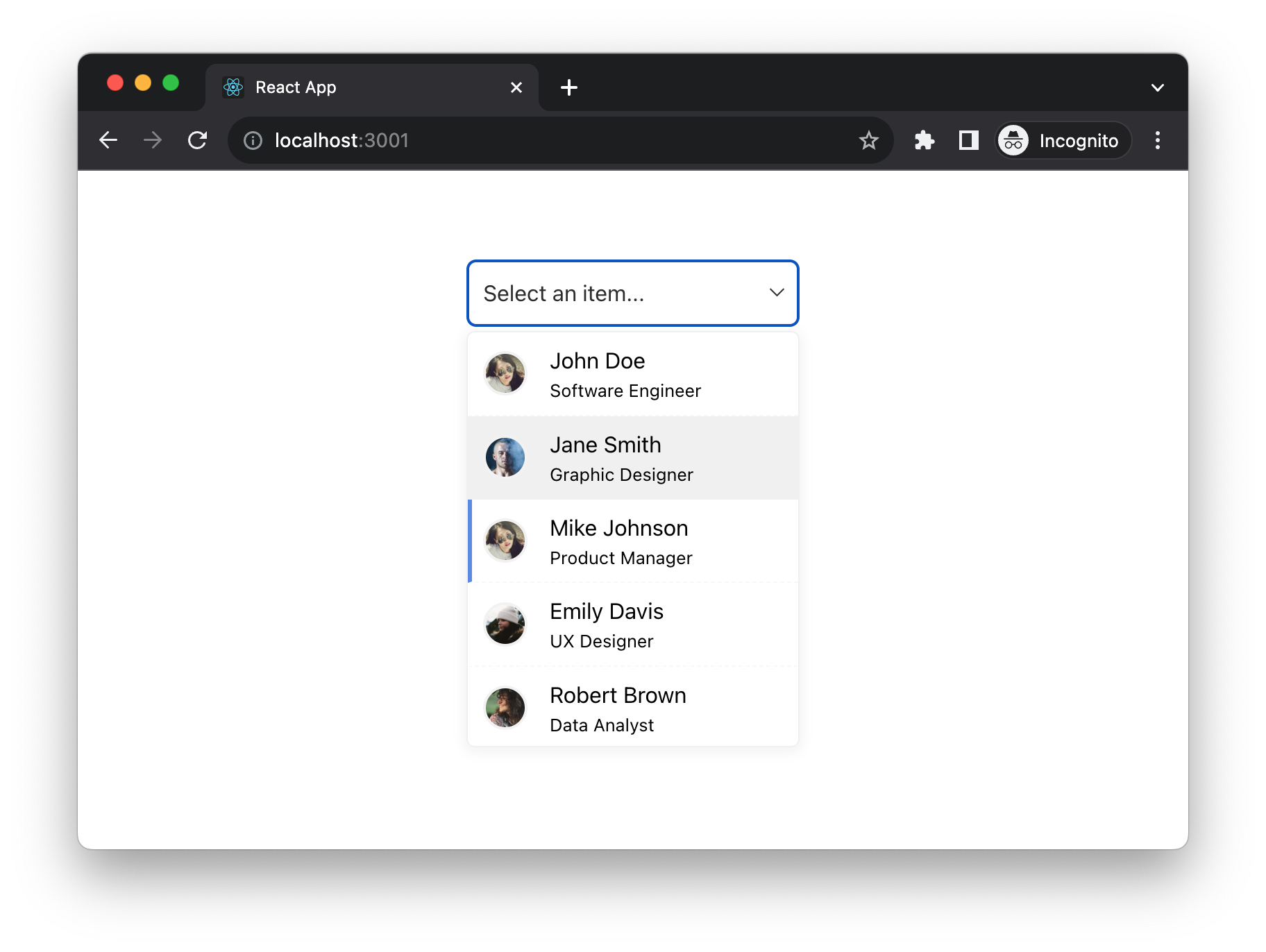
Figure 3: List native implementation
As depicted in the image above, you can click the “Select an item…”
trigger to open the dropdown. Selecting a value from the list updates
the displayed value and subsequently closes the dropdown menu.
At this point, our refactored code is clear-cut, with each segment
being straightforward and adaptable. Modifying or introducing a
different Trigger component would be relatively straightforward.
However, as we introduce more features and manage additional states,
will our current components hold up?
Let’s find out with a a crucial enhancement for a serious dopdown
list: keyboard navigation.
Implementing Headless Component with a Custom Hook
To address this, we’ll introduce the concept of a Headless Component
via a custom hook named useDropdown. This hook efficiently wraps up
the state and keyboard event handling logic, returning an object filled
with essential states and functions. By de-structuring this in our
Dropdown component, we keep our code neat and sustainable.
The magic lies in the useDropdown hook, our protagonist—the
Headless Component. This versatile unit houses everything a dropdown
needs: whether it’s open, the selected item, the highlighted item,
reactions to the Enter key, and so forth. The beauty is its
adaptability; you can pair it with various visual presentations—your JSX
elements.
const useDropdown = (items: Item[]) => {
// ... state variables ...
// helper function can return some aria attribute for UI
const getAriaAttributes = () => ({
role: "combobox",
"aria-expanded": isOpen,
"aria-activedescendant": selectedItem ? selectedItem.text : undefined,
});
const handleKeyDown = (e: React.KeyboardEvent) => {
// ... switch statement ...
};
const toggleDropdown = () => setIsOpen((isOpen) => !isOpen);
return {
isOpen,
toggleDropdown,
handleKeyDown,
selectedItem,
setSelectedItem,
selectedIndex,
};
};
Now, our Dropdown component is simplified, shorter and easier to
understand. It leverages the useDropdown hook to manage its state and
handle keyboard interactions, demonstrating a clear separation of
concerns and making the code easier to understand and manage.
const Dropdown = ({ items }: DropdownProps) => {
const {
isOpen,
selectedItem,
selectedIndex,
toggleDropdown,
handleKeyDown,
setSelectedItem,
} = useDropdown(items);
return (
<div className="dropdown" onKeyDown={handleKeyDown}>
<Trigger
onClick={toggleDropdown}
label={selectedItem ? selectedItem.text : "Select an item..."}
/>
{isOpen && (
<DropdownMenu
items={items}
onItemClick={setSelectedItem}
selectedIndex={selectedIndex}
/>
)}
</div>
);
};
Through these modifications, we have successfully implemented
keyboard navigation in our dropdown list, making it more accessible and
user-friendly. This example also illustrates how hooks can be utilized
to manage complex state and logic in a structured and modular manner,
paving the way for further enhancements and feature additions to our UI
components.
The beauty of this design lies in its distinct separation of logic
from presentation. By ‘logic’, we refer to the core functionalities of a
select component: the open/close state, the selected item, the
highlighted element, and the reactions to user inputs like pressing the
ArrowDown when choosing from the list. This division ensures that our
component retains its core behavior without being bound to a specific
visual representation, justifying the term “Headless Component”.
Testing the Headless Component
The logic of our component is centralized, enabling its reuse in
diverse scenarios. It’s crucial for this functionality to be reliable.
Thus, comprehensive testing becomes imperative. The good news is,
testing such behavior is straightforward.
We can evaluate state management by invoking a public method and
observing the corresponding state change. For instance, we can examine
the relationship between toggleDropdown and the isOpen state.
const items = [{ text: "Apple" }, { text: "Orange" }, { text: "Banana" }];
it("should handle dropdown open/close state", () => {
const { result } = renderHook(() => useDropdown(items));
expect(result.current.isOpen).toBe(false);
act(() => {
result.current.toggleDropdown();
});
expect(result.current.isOpen).toBe(true);
act(() => {
result.current.toggleDropdown();
});
expect(result.current.isOpen).toBe(false);
});
Keyboard navigation tests are slightly more intricate, primarily due
to the absence of a visual interface. This necessitates a more
integrated testing approach. One effective method is crafting a fake
test component to authenticate the behavior. Such tests serve a dual
purpose: they provide an instructional guide on utilizing the Headless
Component and, since they employ JSX, offer a genuine insight into user
interactions.
Consider the following test, which replaces the prior state check
with an integration test:
it("trigger to toggle", async () => {
render(<SimpleDropdown />);
const trigger = screen.getByRole("button");
expect(trigger).toBeInTheDocument();
await userEvent.click(trigger);
const list = screen.getByRole("listbox");
expect(list).toBeInTheDocument();
await userEvent.click(trigger);
expect(list).not.toBeInTheDocument();
});
The SimpleDropdown below is a fake component,
designed exclusively for testing. It also doubles as a
hands-on example for users aiming to implement the Headless
Component.
const SimpleDropdown = () => {
const {
isOpen,
toggleDropdown,
selectedIndex,
selectedItem,
updateSelectedItem,
getAriaAttributes,
dropdownRef,
} = useDropdown(items);
return (
<div
tabIndex={0}
ref={dropdownRef}
{...getAriaAttributes()}
>
<button onClick={toggleDropdown}>Select</button>
<p data-testid="selected-item">{selectedItem?.text}</p>
{isOpen && (
<ul role="listbox">
{items.map((item, index) => (
<li
key={index}
role="option"
aria-selected={index === selectedIndex}
onClick={() => updateSelectedItem(item)}
>
{item.text}
</li>
))}
</ul>
)}
</div>
);
};
The SimpleDropdown is a dummy component crafted for testing. It
uses the centralized logic of useDropdown to create a dropdown list.
When the “Select” button is clicked, the list appears or disappears.
This list contains a set of items (Apple, Orange, Banana), and users can
select any item by clicking on it. The tests above ensure that this
behavior works as intended.
With the SimpleDropdown component in place, we’re equipped to test
a more intricate yet realistic scenario.
it("select item using keyboard navigation", async () => {
render(<SimpleDropdown />);
const trigger = screen.getByRole("button");
expect(trigger).toBeInTheDocument();
await userEvent.click(trigger);
const dropdown = screen.getByRole("combobox");
dropdown.focus();
await userEvent.type(dropdown, "{arrowdown}");
await userEvent.type(dropdown, "{enter}");
await expect(screen.getByTestId("selected-item")).toHaveTextContent(
items[0].text
);
});
The test ensures that users can select items from the dropdown using
keyboard inputs. After rendering the SimpleDropdown and clicking on
its trigger button, the dropdown is focused. Subsequently, the test
simulates a keyboard arrow-down press to navigate to the first item and
an enter press to select it. The test then verifies if the selected item
displays the expected text.
While utilizing custom hooks for Headless Components is common, it’s not the sole approach.
In fact, before the advent of hooks, developers employed render props or Higher-Order
Components to implement Headless Components. Nowadays, even though Higher-Order
Components have lost some of their previous popularity, a declarative API employing
React context continues to be fairly favoured.
Declarative Headless Component with context API
I’ll showcase an alternate declarative method to attain a similar outcome,
employing the React context API in this instance. By establishing a hierarchy
within the component tree and making each component replaceable, we can offer
users a valuable interface that not only functions effectively (supporting
keyboard navigation, accessibility, etc.), but also provides the flexibility
to customize their own components.
import { HeadlessDropdown as Dropdown } from "./HeadlessDropdown";
const HeadlessDropdownUsage = ({ items }: { items: Item[] }) => {
return (
<Dropdown items={items}>
<Dropdown.Trigger as={Trigger}>Select an option</Dropdown.Trigger>
<Dropdown.List as={CustomList}>
{items.map((item, index) => (
<Dropdown.Option
index={index}
key={index}
item={item}
as={CustomListItem}
/>
))}
</Dropdown.List>
</Dropdown>
);
};
The HeadlessDropdownUsage component takes an items
prop of type array of Item and returns a Dropdown
component. Inside Dropdown, it defines a Dropdown.Trigger
to render a CustomTrigger component, a Dropdown.List
to render a CustomList component, and maps through the
items array to create a Dropdown.Option for each
item, rendering a CustomListItem component.
This structure enables a flexible, declarative way of customizing the
rendering and behavior of the dropdown menu while keeping a clear hierarchical
relationship between the components. Please observe that the components
Dropdown.Trigger, Dropdown.List, and
Dropdown.Option supply unstyled default HTML elements (button, ul,
and li respectively). They each accept an as prop, enabling users
to customize components with their own styles and behaviors.
For example, we can define these customised component and use it as above.
const CustomTrigger = ({ onClick, ...props }) => (
<button className="trigger" onClick={onClick} {...props} />
);
const CustomList = ({ ...props }) => (
<div {...props} className="dropdown-menu" />
);
const CustomListItem = ({ ...props }) => (
<div {...props} className="item-container" />
);
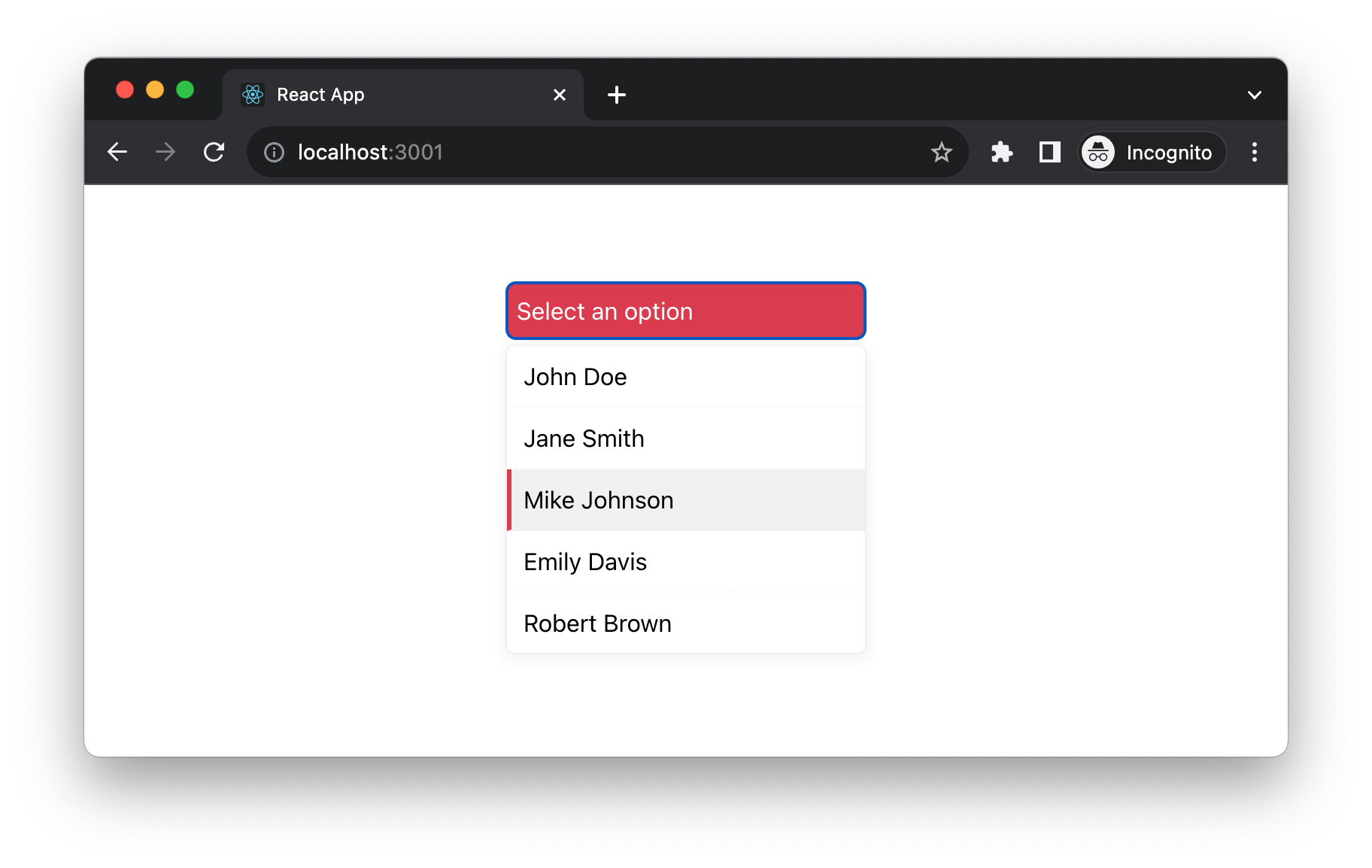
Figure 4: Declarative User Interface with customised
elements
The implementation isn’t complicated. We can simply define a context in
Dropdown (the root element) and put all the states need to be
managed inside, and use that context in the children nodes so they can access
the states (or change these states via APIs in the context).
type DropdownContextType<T> = {
isOpen: boolean;
toggleDropdown: () => void;
selectedIndex: number;
selectedItem: T | null;
updateSelectedItem: (item: T) => void;
getAriaAttributes: () => any;
dropdownRef: RefObject<HTMLElement>;
};
function createDropdownContext<T>() {
return createContext<DropdownContextType<T> | null>(null);
}
const DropdownContext = createDropdownContext();
export const useDropdownContext = () => {
const context = useContext(DropdownContext);
if (!context) {
throw new Error("Components must be used within a <Dropdown/>");
}
return context;
};
The code defines a generic DropdownContextType type, and a
createDropdownContext function to create a context with this type.
DropdownContext is created using this function.
useDropdownContext is a custom hook that accesses this context,
throwing an error if it’s used outside of a <Dropdown/>
component, ensuring proper usage within the desired component hierarchy.
Then we can define components that use the context. We can start with the
context provider:
const HeadlessDropdown = <T extends { text: string }>({
children,
items,
}: {
children: React.ReactNode;
items: T[];
}) => {
const {
//... all the states and state setters from the hook
} = useDropdown(items);
return (
<DropdownContext.Provider
value={{
isOpen,
toggleDropdown,
selectedIndex,
selectedItem,
updateSelectedItem,
}}
>
<div
ref={dropdownRef as RefObject<HTMLDivElement>}
{...getAriaAttributes()}
>
{children}
</div>
</DropdownContext.Provider>
);
};
The HeadlessDropdown component takes two props:
children and items, and utilizes a custom hook
useDropdown to manage its state and behavior. It provides a context
via DropdownContext.Provider to share state and behavior with its
descendants. Within a div, it sets a ref and applies ARIA
attributes for accessibility, then renders its children to display
the nested components, enabling a structured and customizable dropdown
functionality.
Note how we use useDropdown hook we defined in the previous
section, and then pass these values down to the children of
HeadlessDropdown. Following this, we can define the child
components:
HeadlessDropdown.Trigger = function Trigger({
as: Component = "button",
...props
}) {
const { toggleDropdown } = useDropdownContext();
return <Component tabIndex={0} onClick={toggleDropdown} {...props} />;
};
HeadlessDropdown.List = function List({
as: Component = "ul",
...props
}) {
const { isOpen } = useDropdownContext();
return isOpen ? <Component {...props} role="listbox" tabIndex={0} /> : null;
};
HeadlessDropdown.Option = function Option({
as: Component = "li",
index,
item,
...props
}) {
const { updateSelectedItem, selectedIndex } = useDropdownContext();
return (
<Component
role="option"
aria-selected={index === selectedIndex}
key={index}
onClick={() => updateSelectedItem(item)}
{...props}
>
{item.text}
</Component>
);
};
We defined a type GenericComponentType to handle a component or an
HTML tag along with any additional properties. Three functions
HeadlessDropdown.Trigger, HeadlessDropdown.List, and
HeadlessDropdown.Option are defined to render respective parts of
a dropdown menu. Each function utilizes the as prop to allow custom
rendering of a component, and spreads additional properties onto the rendered
component. They all access shared state and behavior via
useDropdownContext.
HeadlessDropdown.Triggerrenders a button by default that
toggles the dropdown menu.HeadlessDropdown.Listrenders a list container if the
dropdown is open.HeadlessDropdown.Optionrenders individual list items and
updates the selected item when clicked.
These functions collectively allow a customizable and accessible dropdown menu
structure.
It largely boils down to user preference on how they choose to utilize the
Headless Component in their codebase. Personally, I lean towards hooks as they
don’t involve any DOM (or virtual DOM) interactions; the sole bridge between
the shared state logic and UI is the ref object. On the other hand, with the
context-based implementation, a default implementation will be provided when the
user decides to not customize it.
In the upcoming example, I’ll demonstrate how effortlessly we can
transition to a different UI while retaining the core functionality with the useDropdown hook.
